- How to Open ZIP Files on Mac Opening ZIP files on Mac is simple. If you want to use the built-in archive utility, just select the Open option from the context menu. To open a ZIP file using The Unarchiver, open the context menu and select Open With and then The Unarchiver.
- Zip a Single File or Folder. Compress and decompress files and folders using the Archive.
Unzip files and folders on Mac. There's nothing to do when you need to unzip a zipped file except double-click on it. The Archive Utility that you use to zip files unzips them for you as well. So, you don't need a third-party app and you don't need to open the Archive Utility because it handles those compressed files for you automatically.
A sizable majority of the files that are downloaded are classified as .rar files but most people don't know how to open a RAR file on a mac. In this article we will show you the best RAR extractor for mac that's free!
If you're someone who owns a Mac computer, it's important to note that before you are able to both view and use these types of files on your system, you will first need to extract them. There are a lot of people who can't extract those files when using their Mac, that's why we will explain in this article:
- How to open a rar file in mac?
- How to open a rar file in mac os using a software?
What Are RAR Files?
Also known as Roshal Archive Compressed files, RAR files are perhaps one of the most commonly used types of archive file formats. Typically, they are used for the sharing and transmission of data via the internet, and many individuals use RAR files to combine files and folders into one single location, as well as reduce the general size of the files themselves. As a result, the RAR file will then become small enough to be able to submit through email or other preferred methods.
[xt_go_advt_1]
RAR files, similar to archive file options like ZIP files, are a form of data container. This means that once you download the file itself, you will then need to 'unpack' all of the contents contained within it before you can actually use them.
RAR Files vs. ZIP Files: What is the difference between RAR and ZIP files?
While any Mac computer will naturally be able to access ZIP files, you will need to download a third-party software in order to gain access to content contained within RAR files. When it comes to these specific files, they do have their specific advantages over ZIP files. For instance, not only do they have higher compression ratios, but they also have strong AES-128 encryption as well. Both of these factors have led many business to prefer submitting RAR files instead of other similar types.
How to open a rar file in Mac?
A Mac computer's macOS and OS X operating systems by Apple (depending on what type of Mac computer you have) unfortunately do not have any built-in capabilities to download and extract RAR file contents, as opposed to ZIP files. The Archive Utility service from Apple also does not offer support for these files; however, it does offer support for file types such as TAR, GZIP, and ZIP.
As previously stated, you will need to download a third-party software in order to download and open any RAR file on your Mac computer. While there are many programs that can offer assistance with this, one of the most popular ones currently available in the Mac Store is The Unarchiver.
What is The Unarchiver?
This program is easy to use and free to download from the Mac Store, and is designed to work with many different file types, such as the following:
- ZIP
- RAR (including v5)
- 7-ZIP
- TAR
- GZIP
- BZIP2
The Unarchiver also works on much older file types, such as DiskDoubler and Stuffit. Additionally, it will also open some Windows.exe installers, as well as BIN and ISO disk images. This program also offers support for many Apple devices thanks to a companion app called Archives, which can be downloaded via the iOS App Store.
RAR unarchiver MAC: Using The Unarchiver to Extract RAR Files
[xt_go_advt_2]
Download and install the program: As previously stated, visit the Mac Store in order to download The Unarchiver. However, you can also visit the official website of the program developer to download the program from there as well, which is something that is said to be highly recommended due to both limitations imposed by Apple and various sandboxing requirements, which can greatly limit how The Unarchiver works. It's important to note that the minimum system requirements for the program are Mac OS X 10.7. Those who have older operating systems, however, can easily download an earlier version of The Unarchiver via the program developer's website.
Open RAR files
Once the program has been installed, drag and drop your RAR file onto the icon. You can also right-click on the file, select 'Open With,' and choose The Unarchiver. If you want to go with an easier method, simply double-click the RAR file. The content within the file will then be extracted by the program, and you'll then be able to access and use them just like content in any other file.
MAC update: Has Your Mac OS Been Updated?
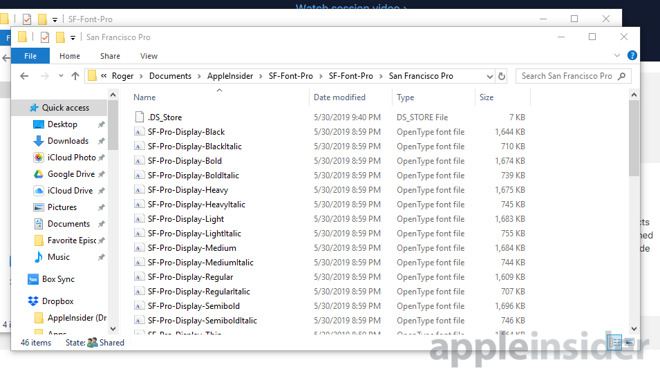
How To Open Zip Files On Mac
Imagine for a moment that you've downloaded The Unarchiver, but you also recently updated the operating system on your Mac. As a result, you find that the program doesn't seem to be working properly. Thankfully, the fix for this is rather simple. Simply uninstall the program, then go into the Mac Store and reinstall it. According to reports, Mac OS updates seem to mess up The Unarchiver at times without explanation.
Alternatively, your firewall may also be causing an issue with The Unarchiver operating correctly. If you think this may be the case, simply refresh the program and see if that makes things better, and be sure to also allow the program to have access to incoming connections by performing the following actions:
How to use the unarchiver
- Open System Preferences, then Security/Security & Privacy, then click on Firewall
- Click on the icon located in the bottom left-hand corner, which is shaped like a lock. You will be prompted to enter an administrator name and password.
- Click on Firewall Options
- Select the button marked Add Application
- From there, scroll down and click on The Unarchiver. Once you do, click on Add.
- Close the menu by clicking OK
- Click on the lock icon, which will prevent any further changes from being made
- You may then close the System Preferences menu
If at any time you want to remove permissions for The Unarchiver, simply follow the same steps listed above; however, when you reach the fourth step, click the Remove App option.
Conclusion
If you like this article please share it in your social media account, if you have any questions feel free to ask us in comments box.
Reporting on The Latest of the Tech World, DigitalWeakness takes a new approach on showcasing on all things tech.
This question appears to be different from similar questions asked because I HAVE the password. I really don't want to download extra safe-cracker's-anonymous software to hack into it. The file just never gives me the option of entering it. I have the zip file, I double-click on it, it gives me an error message. I right-click on it but no options there either. How do I open it such that it gives me a chance to unlock it?
Appreciate the help. (and yeah, I have no idea if I'm in the right community - sorry about that if I'm in the wrong place)
Can't Open Zip File Mac
iMac, Mac OS X (10.6.8)
How To Open Zip Files On Apple Macbook
Posted on Aug 20, 2014 6:43 AM

